How to use the ITS 2-factor VPN service
First time use:
Open up your browser and enter the URL: https://campusvpn.warwick.ac.uk/its
The VPN gateway login page will open: enter your username and password credentials
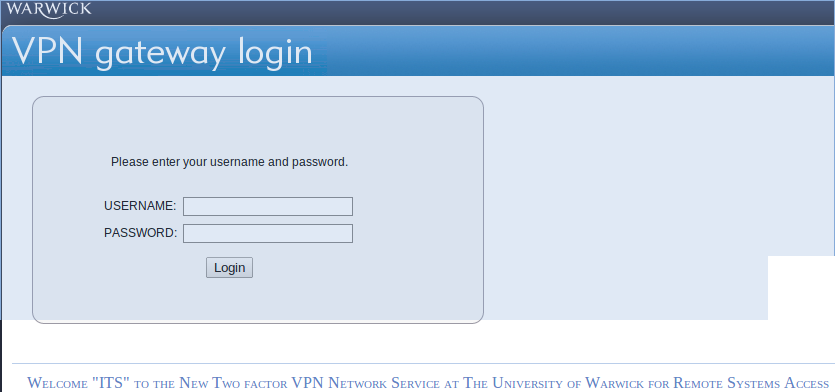
The 2-factor authentication challenge window will appear: enter your One Time Password (OTP) from your Key-fob token
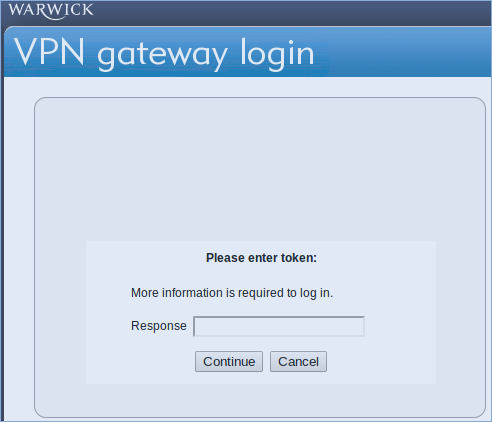
The auto download and install process will start for the Cisco Any Connect Client.
One you are connected you should then see the Cisco Any Connect Icon (with a padlock) in the bottom right hand corner of your computer.
![]()
Congratulations ! you are connected.
To disconnect, open up the icon on the task bar and under the connection tab click disconnect, or right click on the icon on the task bar and choose disconnect.
Continued use:
Now that you have installed your Cisco Any Connect Client, you may use this for future connections.
Open up the Cisco Any Connect Client and type in the connection window: vpn.warwick.ac.uk/its (appearances diifer on opeating system)
Enter your username and password credentials.
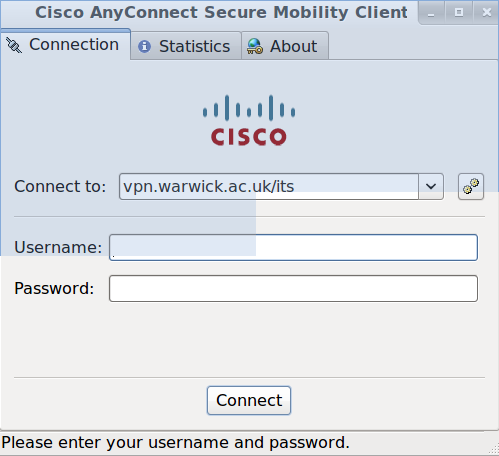
The 2-factor authentication challenge window will appear: enter your One Time Password (OTP) from your Key-fob token.
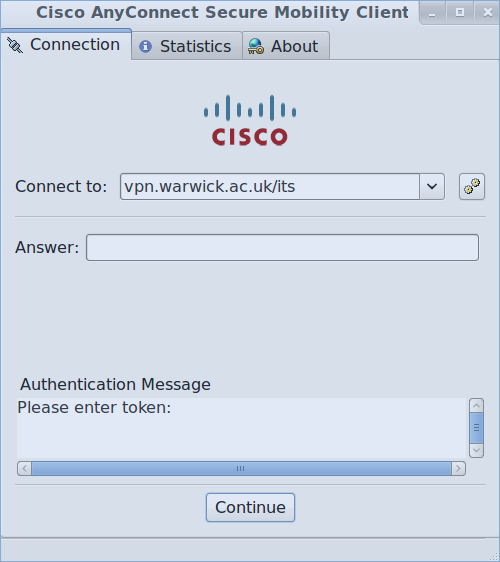
One you are connected you should then see the Cisco Any Connect Icon (with a padlock) in the bottom right hand corner of your computer
Cisco Any Connect Icon.
![]()
Congratulations ! you are connected.
To disconnect, open up the icon on the task bar and under the connection tab click disconnect, or right click on the icon on the task bar and choose disconnect.
