How do I write a book review?
Before you can begin writing a review you must be signed in.
- In the right hand side of the utility bar of your blog you will see a link that says 'Create entry'. Hover over the 'Create entry' link and a drop down menu will appear. Click on 'Review book/DVD/CD'.
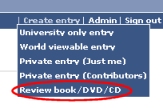
The create a review screen should appear.
- Click on the 'Book' tab at the top of the screen. If you want to write an unlinked review (one that does not link to Amazon), click on the 'Write a review without a linked book' link and go straight to stage 4. If you want to link your review to the relevant page on Amazon, enter the book details into the search fields. You do not have to fill in all the fields - the name of the author and keywords from the title is often sufficient to find the right book. Click the 'Search' button.
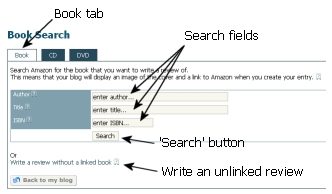
- You should now see a list of search results. Select the book you want to review, and click on the 'Review this one' link in the column on the right hand side.
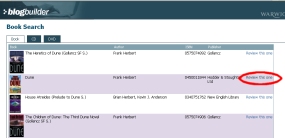
The title, author and ISBN of this book will appear in your review just below the heading. (If the book you want to review is not included in the search results, either click on the 'Search again' link to return you to the book search screen and try searching with different keywords, or click on 'Write a review without a linked book' to take you to the book review screen.)
- The book review screen should now appear. Enter a title for your review. The title will show as a heading at the top of your review.
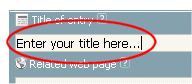
-
If you want to include a reference to a web page
, enter a web address under '
 Related web page'.
Related web page'.
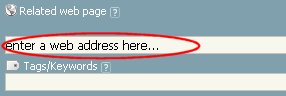
- If you wish to you can add some tags/keywords to your entry to help categorise it. Click in the textbox labeled 'Tags/Keywords' and enter some words to describe your entry, separated by spaces. Suggestions of tags based on your previous entries are shown beneath the textbox and you can click on them to add them.
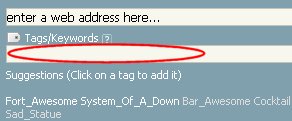
- Decide who can see your review. Click on the drop down privacy list under 'Who can see this entry?' and select the level of privacy that you would like for the review.
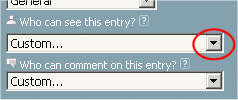
- Decide who can comment on your review. Click on the drop down list under 'Who can comment on this entry?' and select the group who you would like to be able to comment on this review.
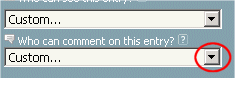
- Decide whether you want the review to appear in any blog collections and select either 'Show in blog collections' or 'Show just on my blog'. If you are writing an unlinked review, and you know the ISBN of the book you are reviewing, enter the ISBN under 'ISBN'.
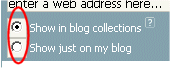
- Write and format the text for your review in the large text box under 'Review'.
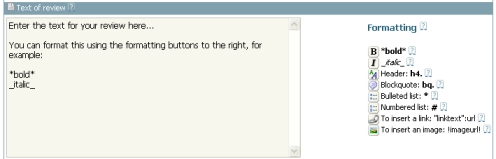
- Decide what rating to give the book and select a rating from 1 out of 5 stars
 to 5 out of 5 stars
to 5 out of 5 stars  under 'Rating'. You can also choose not to rate the book by selecting 'Not Rated'.
under 'Rating'. You can also choose not to rate the book by selecting 'Not Rated'.
- When you have finished writing your review, click on the 'Publish now' button:

You should see that the entry has been added to your blog. If you chose to write a linked review, you should see the cover of the book on the left hand side of your entry, and when you click on the book title, it should take you to the relevant page of amazon.co.uk.
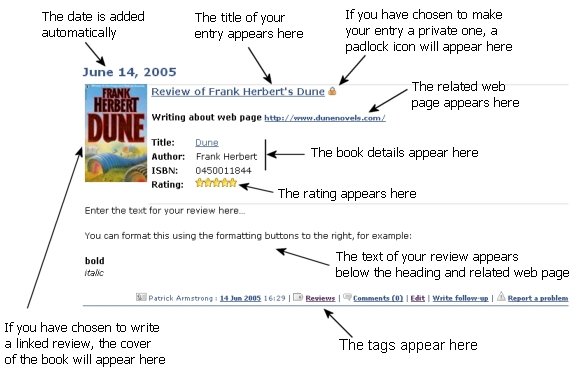
Example: You may have read a particularly good book and want to share your thoughts on it with others.
