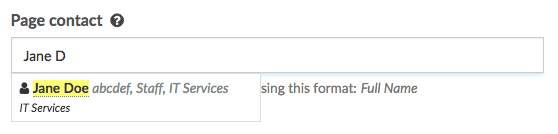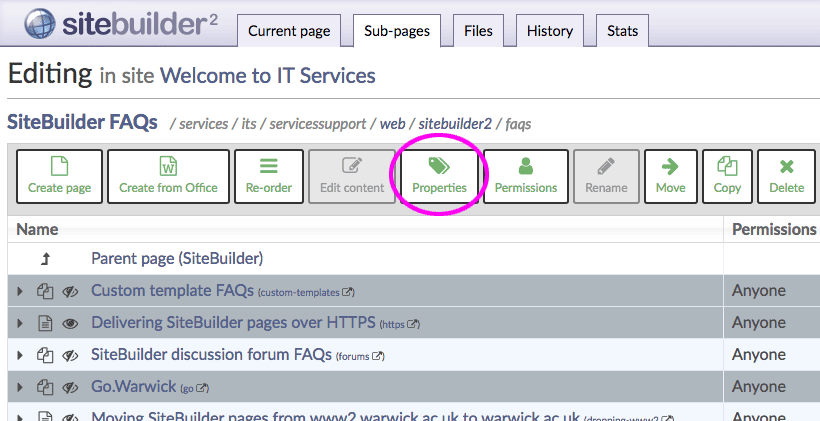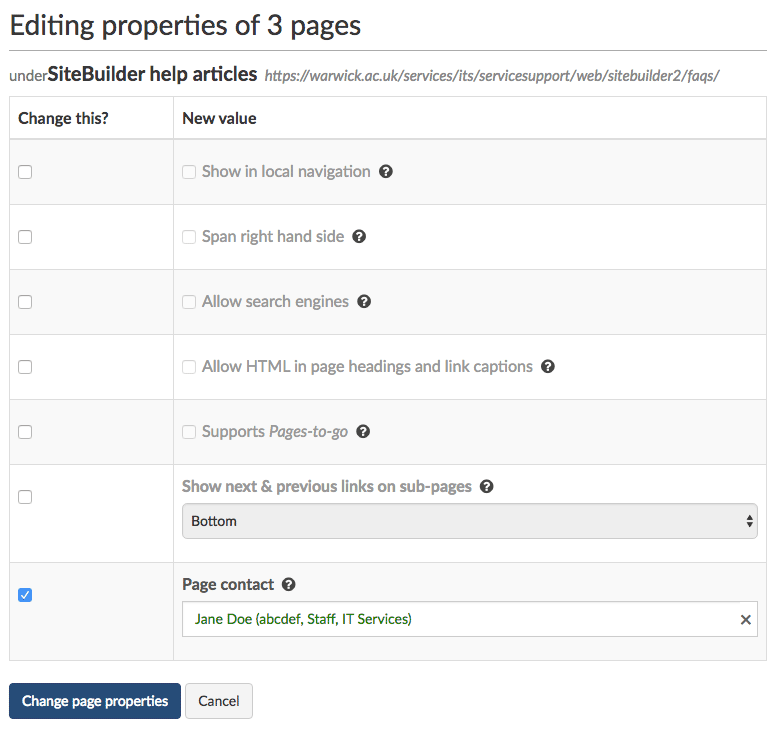Page contact
Every web page in SiteBuilder has a contact in the footer so that visitors can send you a message but without exposing your email address. Select the page contact to open a new message pop-up window and send an email. The contact can be a named person or a resource account – for example, the contact for this help article is webteam at warwick dot ac dot uk.

In this article:
See the separate guidance on how to replace a page contact site-wide – for example, when a staff member leaves or joins Warwick, or when a team name and resource account change.
Change the page contact for a single page
- Browse to the page where you want you to change the contact.
- Go to Edit > Edit page properties.
- In the Change page properties section, scroll down to Page contact.
- Clear the current page contact by selecting the X button.
-
Enter the new contact's name and select them from the list of matches:
-
To add a resource account, enter the account name and email address using the following format:
Full name <address@warwick.ac.uk>
For example, this page's contact is:
ITS Web Team <webteam@warwick.ac.uk>
- Select Save changes.
- Check the footer of the published page to ensure that the page contact is accurate.
Change the contact for multiple pages
Note: you can change the contact for multiple pages at the same level in your site structure via the SiteBuilder editor. However, the change does not cascade below the selected pages. To update a section or whole website with the same page contact, send a request to webteam at warwick dot ac dot uk.
Also, see the separate guidance on how to replace a page contact site-wide – for example, when a staff member leaves or joins Warwick, or when a team name and resource account change.
- Go to the parent page above the pages where you wish to change the contact.
- Go to Edit > More, then select the Sub-pages tab.
- Hold down Ctrl/Cmd and select the relevant pages.
-
Select Properties:
-
In the Change this column, select the checkbox for Page contact:
- Change the page contact to yourself, another person or a resource account.
- Select Change page properties.