Work with attachments - OWA
Outgoing attachments
To add an attachment to an email:
- In an email or task, click on 'INSERT' from the toolbar. In a calendar item you will need to click '...' on the toolbar.
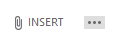
- Choose attachment from the drop down menu that appears.
- Click Browse to navigate to the file that you want to attach, and then click Open.
- Click INSERT for each attachment you wish to add.
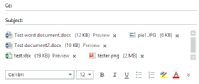 The files will now appear just under the 'Subject' field. The screenshot on the right shows multiple attachments added to an email.
The files will now appear just under the 'Subject' field. The screenshot on the right shows multiple attachments added to an email.
- Complete your email and Send.
Incoming attachments
To view or save an attachment?
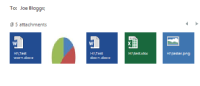 Any attachment will show as a large square between the address fields and the email text. The screenshot to the right shows the same email above viewing as the recipient.
Any attachment will show as a large square between the address fields and the email text. The screenshot to the right shows the same email above viewing as the recipient.
- Different file types give slightly different options in terms of where to click to preview or save.
File types examples 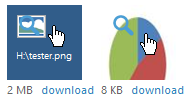
.png and .jpg examples. If you hover over the icon and it shows a magnifying glass like these examples, then
- clicking on the icon will preview the attachment.
- clicking on 'download' text allows you to download and save the attachment.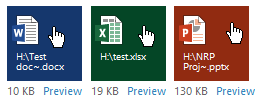
Word, Excel and Powerpoint examples. If you hover over the icon it doesn't show a magnifying glass, then
- clicking on the icon will invoke the action of opening the file using the relevant software (i.e. Word document will open Microsoft Word and then open the document).
- clicking on 'preview' text allows you to preview the file in the browser.
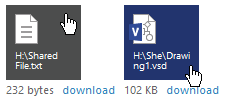
Text files and Visio document examples. Again no magnifying glass, therefore
- clicking on the icon will invoke the action of opening the file using the relevant software (i.e. Word document will open Microsoft Word and then open the document).
- as these files cannot be previewed in the browser, the text offers 'download' to allow you to download and save the attachment.
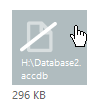
Access as an example of an attachment type that is blocked from being transferred via web mail.
- clicking on the icon will bring up a message 'Access to this attachment is blocked. Recipients may also be unable to view the attachment.'
- There is no text shown under the icon.
Note: If you want to edit an attachment, save the attachment before opening from the saved location to make changes.
