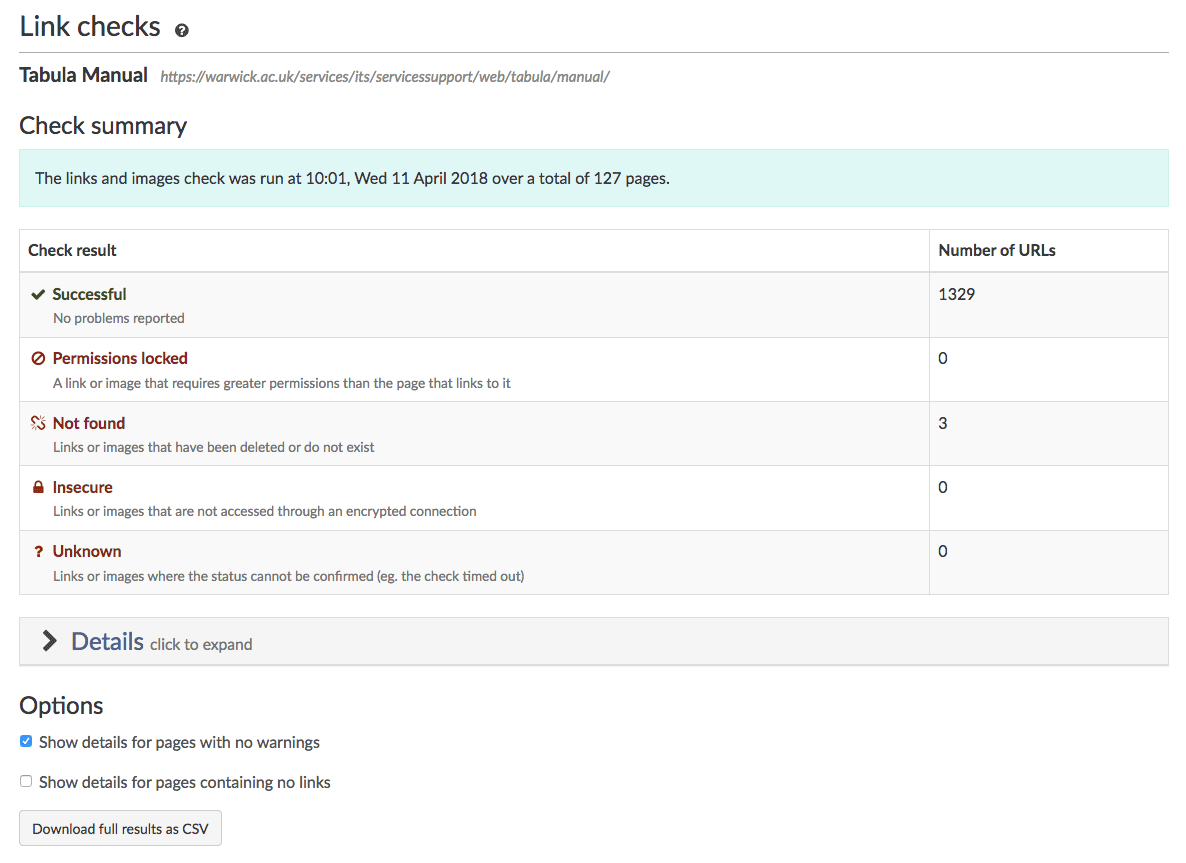Check for broken links
Broken links can occur when someone deletes, renames or moves a target page, image or file. It's good practice to:
- identify broken links in your site and correct them as a regular, routine task
- review your site for broken links after a significant restructure
- Browse to the uppermost page in the section you wish to review.
- Go to Edit > More, then select the Current page tab.
- In the Manage content section, select Check for broken links and images.
- Select Also check links and images on pages beneath the current page.
-
Select Run links check.
Note: When the link check involves more than 25 pages, images and files, you receive an email notification when the check completes. The email contains a link to view the report in SiteBuilder and a .csv file of the results. For smaller sections, the report appears immediately in SiteBuilder.
-
When your report is ready, review the Check summary at the top of the page:
-
The summary shows the number of web addresses (URLs) checked, grouped by result:
- Successful – links that work correctly.
- Permissions locked – links pointing to a page or file that has more restrictive permissions than the page your link is on. I.e. a person following the link does not necessarily have permissions to view the target page. If your page containing the link has restricted permissions, consider using personalisation tags to make your links to restricted pages visible only to those who have permission to review the restricted content. This avoids a signed-in person without the necessary permissions following a link and seeing an Access refused page.
- Not found – links to pages, images or files that no longer exist at the target URL. These have likely been moved, renamed or deleted. You should update your link to point to the correct target or remove the link from your page.
- Insecure – links to to pages, images or files that do not use an encrypted connection. I.e. the URL starts with
http://instead ofhttps://( HTTP Secure). We recommend that you manually update these to point to the secure version, where available. - Unknown – SiteBuilder could not determine the status of these links. There can be several reasons, such as URLs containing a backslash or a page hosted on a server with an invalid SSL certificate. We recommend you inspect these links manually to ensure they are correct.
-
Select the Details section to expand it and view the results for each page.
Tip: to make it easier to identify problematic links, particularly for large reports, unselect Show details for pages with no warnings.
-
Select the arrow at the right of each page's web address to open the page in a new window:
- Visit the page containing any problematic links, correct the link or remove it, then publish your page.