Help
We are all here to help you. The best way to ask us a question is to email* us at: Library at warwick dot ac dot uk. Alternatively choose one of our specialist teams, listed below, to help you.
Helpdesk
The Helpdesk is staffed Mon-Sun from 08:30-21:30 and is located by the entrance of the Library.
- We can help with questions about your Library Account, paying a charge; borrowing and renewing items; reserving an item (Click and Collect request) and much more
- Get it For Me items are collected from the Helpdesk
- We can help you find items in Library Search the Library’s discovery catalogue
- If you lose an item in the Library, Helpdesk staff may be able to help you locate it
- The Library currently has over 1,000 external members and they were all registered by Helpdesk staff!
You can contact the Helpdesk by:
Envelope library at warwick dot ac dot uk
Telephone 024 765 22026 to speak to a member of staff or leave a message and we will get back to you as soon as possible.
Facilities Supervisors
Supervisors patrol study areas ensuring that people are adhering to the rules and regulations. Look out for them in black t-shirts.
They also:
- Help ensure that Health and Safety policies and guidelines are being followed
- That everybody is given an equal chance to study in an environment that is conducive to learning and research
- Staff the Library outside normal staffed hours during the evenings and weekends
- Inform customers about Library policy so that Library customers know what is expected of them
Supervisors are in place to help you!
- If you feel that you are being disturbed please find a Facilities Supervisor
- Please report the problem at the time it is happening – we can help you more quickly if you do
Please note: during unstaffed periods Library staff will not be available, therefore Supervisors patrol the Library to ensure a pleasant working environment for all customers. However, they may not be able to answer enquiries about the Library stock and services.
Further help
Contact your Academic Support Librarian for subject support including help finding information for your assignments and research.
Feedback
We love to hear your feedback and suggestions. Please visit feedback if you have anything to contribute.
Quick links
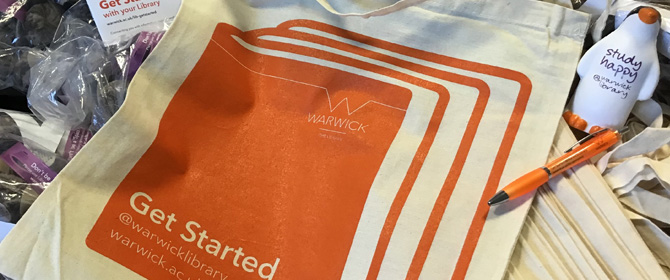
New to Warwick? See our Get Started guide to make the most of your Library.
Online enquiry channels
- General Library enquiries: library at warwick dot ac dot uk
- Academic Services: academicsupport at warwick dot ac dot uk
- Modern Record Centre: archives at warwick dot ac dot uk
- WRAP publications: publications at warwick dot ac dot uk

Need help out of hours? Use our 'Ask a Librarian' service
Video Library
If you are new to the Library, this playlist of 'using your Library' videos, including accessible transcripts and PDF guides which will help you find your way around.
- Self-guided tour.
- Borrow books.
- Return books.
- Request a book online.
- Find a book with Library Search.
- Find a book on the shelves.
- Find a journal with Library Search.
- Search a database with Library Search.
- Renew a book online with My Library Account.
- Book an accessible study room.
- How to use Accessibility Tools.
- How to use Reading Lists.
- Use the mobile shelving.
Accessible video transcripts
1. These are the self-issue machines.
2. To issue a book, click 'Borrow' and then wave your card over the card sensor to log in.
3.Next, place the book you want to take out onto the sensor shelf in the middle and click ‘Done’ when you've put all the books you want on.
4.Remember to take your receipt as proof that you've taken out the book. It will also contain a due date. You can also use these machines to renew your books and check your account.
1. These are the books returns machines.
2. To return a book, click 'Return' on the screen, place the book under the green light and wait for it to be processed. .
3.Then it will return your book and you'll be able to see the book pop up on the screen. Then click 'Quit'.
4.Always make sure to take your receipt as proof that you have returned it.
1. If an item is not available on the Library catalogue, you will see a ‘Request a hold’ buttonright next to it as well as its due date in the item section.
2. In this instance, there are 4 copies of The ancient Economy: evidence and models. All arecurrently out on loan and due on 23/10/2017.
3.If you want to reserve the book, click ‘request a hold.’
4. You will need to log in using your University number and password. Then click [Submit]. Please note that whatever their original due date, all items have to be returned to the Library within 7 days of a request being placed. At times this means that customers have to return an item earlier than the original due date shown on their receipt.
5. If you have a deadline for the item, as in an essay deadline for instance, please tick the box and enter the required date. Alternatively, if you do not have a deadline just click [Submit]. 6.Once you have selected ‘Renew All’ or ‘Renew Marked’, this screen will appear. You must cick ‘yes’ to complete the renewal of your items. 7. If a book has successfully renewed a new due date will appear under the ‘Status’ of the book.If a book has been recalled (and therefore cannot be renewed) this will also be displayed here. 8.If a book has been recalled it must be returned by its due date otherwise you may incur a fine. Check carefully to ensure that all your books have been successfully renewed. If you require any further assistance please contact Customer Services either in person by the Helpdesk within the main Library, by telephone or email. Please check the Library website for up to date Helpdesk opening hours.Hello. This video will show you how to find a specific book in the Library catalogue.
First of all, make sure you're signed in at the top of the library home page.
In this example, we're going to be looking for Financial Accounting Theory by William Scott; the 7th edition. Since we’re looking for a book, select the ‘Books’ option above the search box.
Now, you don't need all of the information about the book to be able to find it on the Library catalogue. You just need a couple of keywords from the title of the book and usually the author's surname. So I'm going to type in 'Financial Accounting' and 'Scott'. Then click 'Submit'.
As you can see from the results, the first results in the list are the book that we want. We have the 6th edition and 7th edition. Some books are available as ebooks but in this case there was only a print book available.
Click the title or ‘Quick look’ to access more information about the book including the publication details that you’ll need for your bibliography or reference list.
The books are ordered in the Library using a 'classmark' code. As you can see, the classmark for this book is HF5625.S36.
In order to find where this will be in the Library, click the ‘Classmarks & locations’ guide on the right hand side. The location guide is ordered by alphabetical order and, as you can see, H will be found on Floor 5. Click the 'Floor 5' link and it will give you a floor plan of Floor 5, which will help you to find where on the floor the book is held.
If we go back to the results list, we can find an example of an ebook. Although the book that we are looking for is not available as an ebook, there will be other books that you are asked to read which are available as an ebook.
To find these, search for them in the catalogue in the same way and instead of clicking to find out their location, you can simply click the ‘Full text online' link and it will take you straight to the full text of the ebook where you can either download the book as a PDF or read it online.
1. To find books, we recommend that you start your search on the Library website. In this example let’s look for a book on the German city of Weimar by Michael Kater. .
2.Once you have found the book details, either take a photo of the screen or make a note of the classmark. In this case it is DD 901.W4 K38 .
3.Libraries use classmarks to group items of a similar subject together, which makes finding books on the shelves easier. Our classmarks are based on the Library of Congress Classification system. They consist of a mixture of letters, a whole number (the number before the point), and decimal numbers (all the numbers after the point). .
4.Let’s start with the first letters DD. This first section will bring you to the correct floor and rough location of where your book is. Here the first D stands for history and the second for German History. So we’ll know that all books whose classmarks start with DD are on that subject. 5. Once you have found this location you can then look at the next numbers. DD 901 indicates items on the history of German cities or towns. 6.The numbers or letters following the decimal points gives you even more details about the items. Here the W4 indicates the book is about the city of Weimar, whilst the K38 code stands for the author Michael Kater. 7.The numbers after the decimal point acts as decimal numbers. Let’s see a different example: here C4 will come after C35, but before C424. 8. To find out where to go, click on the location link or check the Library map located on each floor by the lifts. In this case, go to Floor 3 section D. 9. This is the broad subject area for your book. At the end of each stack you will see a guide that tells you which range of subjects are held there. The first and last classmark for each stack is also given here. Check to see if the classmark you’re looking falls between these two numbers. 10.Each book has a subject classmark on the spine. Please remember that books on the same subject will have the same classmark. 11. Once you have located the book you’re free to borrow it in most cases. Please remember that some books will be 3 Day Loans only and some will only be for use within the Library.
If you require further assistance, please ask a member of staff.
Hello, this video will show you how to find a specific journal article. First of all, make sure that you are signed in at the top of the page. Next, select the articles option above the library search box.
The example that we are going to be looking for is a discussion of the political potential for social accounting by Cooper from 2005. As you can see from the example search, you don't need to put all of the words of the title in, but it is helpful to put the surname of the author to get your results quickly. Click submit.
As you can see in the results, the article that we want is the first in the list. To connect to the full text of this article, click the full text online link to get to the full text where you can either download a PDF copy, or read the article online. Each journal platform will look different.
Sometimes you will see a PDF icon next to the full text online link. Click this to open a PDF of the article directly.
If you are unable to locate the article, you can try finding the journal and accessing the article that way. To do this, search instead for the journal. In this case the journal is called Critical Perspectives on Accounting, and in the results this time you will see all the articles from this journal.
On the left hand side, untick the journal articles box, and instead tick the journal/e-journal box. In the results now you will see the journal as the first result. You can see that we have the print journal and e-journal.
Click the full text online link to go to the journal page on the publisher’s platform. Once in the journal, you can either search for the article in the search box, or if you are unable to find it this way, click view all issues and search for the issue.
The volume number we need is volume 16 and the article number we need is issue 7. This is all information that you can find in the reference for the article. This will take us to a list of all of the articles that were published in that issue. Now we can scroll down until we find the article we want and click through to the full text that way.
As well as Library Search and Google Scholar, there are hundreds of subject specific databases available through the Library, which you can search to find trustworthy academic material.
To access these databases, first make sure that you're signed in at the top of the page. Then click the 'Databases' link just underneath the Library catalogue search. Our databases are ordered in subject order.
In this example, we're going to be searching using the search terms from the search strategies video, so the subject that we want to search is business. So, click the 'Business' link and click 'Business all databases'. There are a number of databases you can choose from to search. Some are more specific than others. In this example, we're going to use Business Source Ultimate.
Although all of the databases will look slightly different, there will always be a search option available somewhere near the top or in the middle. You can either do a basic search which will give you one search box or an advanced search which will give you multiple search boxes. The advanced search is particularly helpful if you're searching multiple terms. In this example, I'm going to be showing you how to combine some of the search terms that were explored in the search strategy video.
As you can see, we have put the different concepts into the different boxes. In the first box, 'higher education' is put into quotation marks to search it as a phrase. You can then combine that with 'HE' and 'university' using the connector 'OR' which will search for either 'higher education' OR 'HE' OR 'university'. In the second box, we have combined the terms 'globalisation' OR 'internationalisation' and we have put a question mark instead of the letter S in both words, which will find both variants of the spelling of that word. In the third box, we have combined the terms 'collaboration' OR 'partnership'. We have shortened the word collaboration with an * which will find either collaborate, collaboration or collaborative.
By putting the different concepts into separate boxes, now a search will combine the area of 'higher education OR HE OR university' with the subjects of 'globalisation OR internationalisation' with the concepts of 'collaboration OR partnership' so it will only retrieve articles which contain all of these ideas together.
The search is currently set to search the entire text of the article. If you want to limit it to get more relevant results, you can change using the drop down menu to just searching in the abstract and click search. As you can see, this reduces the number of results returned.
You can refine your search further using the left-hand refining menu. You might, for example, want to select only articles that are peer-reviewed therefore you know they're scholarly and will be useful for your academic assignments. You can see that this has reduced the number of results again. You may also want to limit your results by date so for example we could limit it to just the last 10 years, and again this has reduced the number of results we get.
To access the full text of these articles, click the button underneath each result. You may see Linked full text, PDF full text, HTML full text, or some combination of these options. You will then be redirected to the full text.
There may be some articles in our databases to which we do not have the full text access but you may be able to still request a copy through 'Get It For Me.' So if you feel the article will be particularly important to an assignment, please do try this, just click the link to the Get It For Me request form.
You are able to renew books online by accessing My Library Account found on the Library home page.
Click the Library card icon, click Library login in the pop-up, and then login using your Warwick username and password.
You can sort your loans by due date to see more clearly what needs to be renewed. The home page displays all items currently on loan. You can renew a single book by clicking the renew button on the right hand side. You can also select all books then click renew selected loans to renew all books.
You will see the message 'all loans successfully renewed' and a new due date will appear in the 'due by' column if your renewal has been successful.
Sometimes you may find you are unable to renew your books. In that case you will see the message 'an error occurred renewing number of items try again later.' If this happens, refresh the page. You will see that some of the books may have been renewed and have a new due date but in this case one remains showing as due on the 7th of November. Try and renew this book by clicking renew. You will then see a message explaining why the book could not be renewed, in this case 'the loan could not be renewed: on hold' means the book has been requested by another Library customer. You will therefore need to return the book.
To book an accessible study room in the main Library University House Learning Grid 2 or the PG Hub please use the booking link found on the Library website. Alternatively you can use the door controls outside each room for same-day booking.
On the library website click on Using the library and then Accessibility. This will take you to a page listing the range of services and technologies available to customers with disabilities or learning differences. To proceed click on Accessible study rooms.
On this page you will find a description of all our accessible study rooms. Select the room that is suitable to your needs and click on Book here. At this stage you will need to enter your University username and password.
When selecting room type a drop down menu will display which rooms you are eligible to book. Select a specific date and press Continue. You can check the details of the room by clicking on the information symbol at the top of the booking table. Select a slot click OK and then Confirm.
You will then be taken to the confirmation page. Please note that no pin number will be provided. All you need to enter the room is your student card. The booking details will also be sent to your Warwick email address.
For same-day booking you can also book the rooms using the units outside each door. Just press the booking availability button on the touch screen. The door unit will show the available slots in green which you can then highlight using the touchscreen. To confirm please scan your student card on the reader located underneath the timetable.
If the room is available and you have booked the current slot just scan your card. The door lock will then be released and you will be able to enter the room.
If you require any assistance speak to a member of staff.
The door unit will show available slots in green, highlight by using the touch screen. Once you have made your selection, please scan your student card on the reader located underneath the timetable to confirm. If the room is available and you have booked the current slot, you will be able to scan your card and enter the room.
To enter the room after making an advance booking, please scan your University ID card on the card reader. The door lock will then release and you will be able to enter the room.
If you require any assistance please speak to a member of staff.
Hello and welcome to this short video on Accessibility tools.
Alternative formats. The Library offers a range of support options for customers, including support with access to alternative formats for printed and online texts.
Assistive software. The Library’s assistive software page helps you to find a range of assistive software to meet your needs. Pick the category you are interested in, such as Mind mapping, to find a list of software, availability and links to user guides.
Customising your personal computer. AbilityNet provides ways to customise the experience of using your personal computer to fit your personal accessibility needs. This service is endorsed by the university. Select the ‘My Computer My Way’ tab to find ways to alter your visual and auditory experiences.
OpenDyslexic. OpenDyslexic is a selection of fonts which aid on-screen reading for people with dyslexia. You can download this for free.
Further accessibility services from the Library. To find out more about other accessibility services offered by the Library, visit our website.
Thank you for watching this video about Accessibility tools. If you need any further help from the Library, please contact us at library at warwick dot ac dot uk
Hello, this video will introduce you to the Library reading lists. A reading list is a list of materials that have been compiled by your module convener. These are works that are related to the topics that you're studying in your modules.
To access these lists, first make sure that you're signed in at the top of the Library home page. Next, click the reading lists link just underneath the library catalogue search. This will take you to the Warwick reading lists platform.
You can either find the reading list that you want to look at by searching in the list of modules, or you can browse by category. The example reading list that we're going to be looking at today is visual cultures, and we can either type visual cultures into the search box, or if you have the module code this can be used to find your reading list much quicker.
As you can see, as you start typing, the search engine will try to predict which list you're looking for based off of what you've typed in. As you can see, the first list that it is suggesting is the one that we want, so we can just click that link and it will take us to the full reading list.
There's no set way to organize readings within the list, and this will depend either on the subject area that you're studying, or the module convener and how they have chosen to set out the list. In this example you'll notice that it is organized by weeks.
Some longer lists can seem a little bit daunting, and you may feel that you couldn't possibly read all of the material in the list. More often than not you're not expected to read everything in a reading list, the different materials are given different categories to let you know which reading you're expected to do for classes and seminars, and other readings which may be helpful to further study, or for your assignments.
As you can see in this example, some of the material is categorised as essential, and other material is categorized as further reading. The material that is marked essential means that it is required that you will read this as part of the module. Further reading however, is material that has been added to the list by the module convener for your benefit, to help you with further and deeper study of topics, and also material that may be useful to you for your assignments. Be aware that in some cases, module conveners use the term recommended for required reading instead of essential.
Once you have accessed your reading list, and you understand which of the reading is required of you, then you'll want to know how to access it. With the majority of the required reading, it will be provided for you through the reading list. To access it, you merely need to click view online on the right hand side and you will be provided with the full text.
In other cases, often within the further reading category, you may need to find access to the text yourself. For example, The new American splendour anthology is on the reading list, but there is not full text access to it. in this case, you need to expand the item to get the full details.
Most items on reading lists will be available through the Library, you'll just need to use the details, such as the title of the book, the author, and the date to find it. To find out how to do this, watch the video concerning finding specific items.
This is the mobile shelving on the third floor extension. There is further mobile shelving on the second floor extension.
You will find details of the content of the shelves on the end of each aisle. Before you use the shelving check between the open shelves that there are no other users or objects there.
To move the shelving first press any flashing red lights on the end of the aisles. Now press the directional arrow next to the row you wish to open. Wait for the shelving to stop completely before entering the aisle.
If the shelving begins to move when you are in the open aisle place your foot flat against the bottom of the shelving. By interrupting the beam temporarily you will stop the mobile shelving. If you need any further assistance locating or using th
*If you would like accessible assistance to read our Self Guided Tour PDF map, please contact us at library at warwick dot ac dot uk.
*Email privacy statement
We will use your contact details to respond to your question. We will keep a record of your question and our response, but we will not use this for anything other than to improve services. We will use enquiry information, which does not identify individuals, to analyse trends and improve customers' experiences.
University of Warwick website full terms and conditions.
